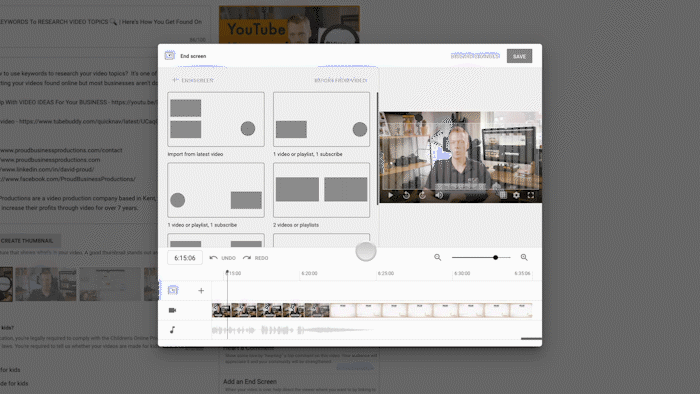YouTube is always updating their features and this week we have been blessed with a new end screen editor. It’s quite a big change from the old editor so I am going to give you a step by step guide to get you up and running with the new end screen editor for 2020 on YouTube. Watch the video below or scroll down for the text version.
What Are End Screens?
If you’re not sure what end screens are or why you should use them, check out the beginning of this video here then come right back to find out how to use the new end screen editor.
Step By Step Guide
We access the new end screen editor the same way as the previous version. In the video details section of the Creator Studio click ‘End screen’.
Click ‘End Screen’.
Initially, this screen can look quite confusing but don’t worry, it is easier than it looks. Each element that you add to a video is now called an end screen. in the top left there is an option to ‘+ END SCREEN’. Next to that, you have ‘IMPORT FROM VIDEO’, if you have created end screens before and you are keeping the same layout this is a quick and easy way to add end screens to your videos.
Select ‘+ END SCREEN’ or ‘IMPORT FROM VIDEO’
In the section below you will find templates for your end screens. If you are starting from scratch this will give you a base point to work from but today I am going to show you how to build your own end screens.
At the very bottom, you can find the editing tools, we will dive into those in a second.
Let’s get started, I’m going to add 2 videos and a subscribe end screen. Start by clicking ‘+ END SCREEN’ in the top left. Here you have 5 options for different end screens, the only one which may be blocked off is ‘Link’ as you need to join the YouTube Partner Programme to use this feature.
Choose the type of end screen you want to add.
We are going to select ‘Video’ for our first end screen. You can see that it has added an end screen down the bottom in the editor and we have options for which type of video we would like to show. Most recent upload is pretty straight forward. Best for viewer uses YouTube’s algorithm to pick a video that they think the viewer will be interested in or you can choose your own video. For this end screen, I am going to pick one of my own videos.
Choose which type of video you want as your end screen.
Up the top, we now have 2 tabs, one for your videos and one to search the whole of YouTube for any video you want to feature. You could use this if you have appeared in a video on another channel and you want to cross-promote it.
I am going to pick a video that is related to the one the viewer has just watched. If the video is related rather than random then the viewer will be more likely to click and watch it.
Choose your own video or pick one from across YouTube
Time to add another end screen. Again I am going to choose a video but this time I am going to pick ‘Best for Viewer’.
The last end screen I am going to add is a subscribe button. Just follow the same steps as before. As soon as you click this option it will add a subscribe end screen, there aren’t any extra options here but you can click to see an outline of where the box will appear when you hover over the end screen. This is handy to make sure it doesn’t cover up any key information in your video.
Add a subscribe end screen.
Now there are two things left to do, rearrange the end screens and adjust the timing. We will start with the rearranging. This is as simple as clicking and dragging the end screen to where you want it. The only condition is that the end screens can’t overlap and you have to stay within the stripped box in the centre.
Stay in the striped box and don’t overlap end screens!
The last step is to adjust the timings. At the bottom, you can see the end screen editor. One of the great new features is the ability to see thumbnails of the different time points in your video. This makes it quick and easy to find the start of your end screens.
Use the thumbnails at the bottom to find your start point.
Just click on the image where you want your end screens to start, you can also scrub around to fine-tune it a little bit more. Take your cursor to the beginning of the end screen and click and drag the start point up to the line. Do the same for when you want each end screen to start.
Click and drag to set the start point of your end screen.
Click save and you are done.
As I mentioned before, once you have done this for the first time, it is just a case of importing the end screens to your next video.
That’s A Wrap
So to wrap up, end screens are the easiest way of directing your viewers to more of your content after they have finished one of your videos and they have never been easier to set up with YouTubes new end screen editor for 2020.
What do you think of the new end screen editor, is it better or worse? Let me know in the comments below. If you want to stay up to date with my weekly content make sure you subscribe to our YouTube channel.
Do you want to make sure your YouTube channel is bringing in profits for your business? Then make sure you check out our new video series ‘Your Essential YouTube Checklist - 5 ways to make sure your channel boosts your business’ right here!