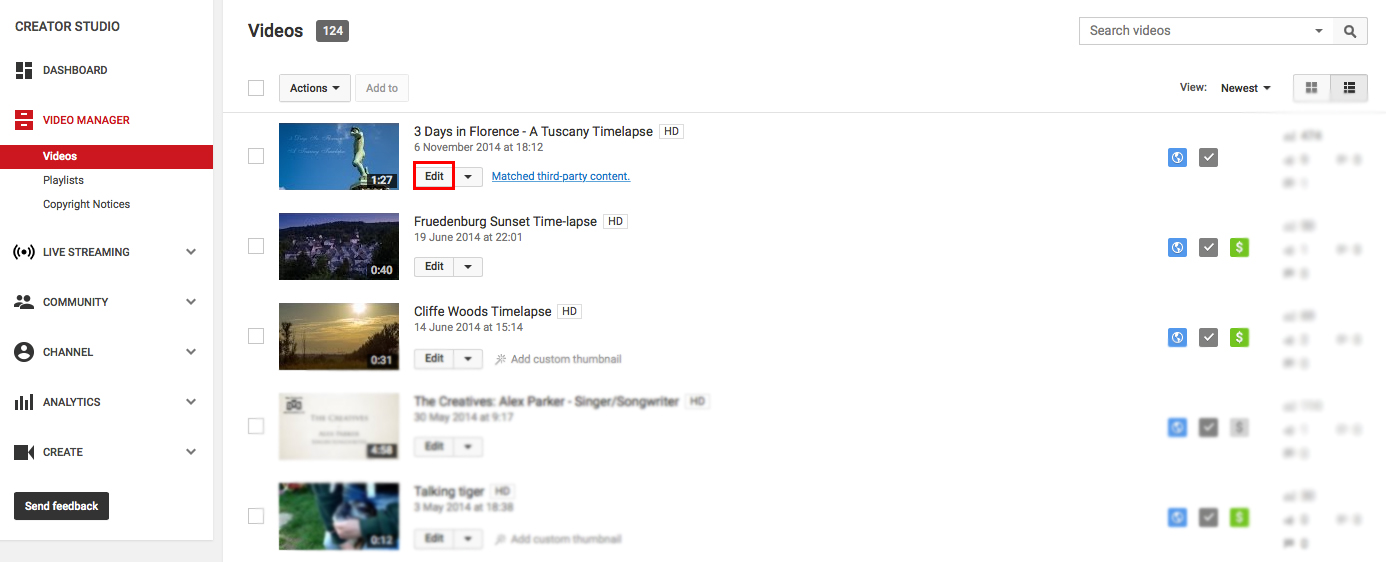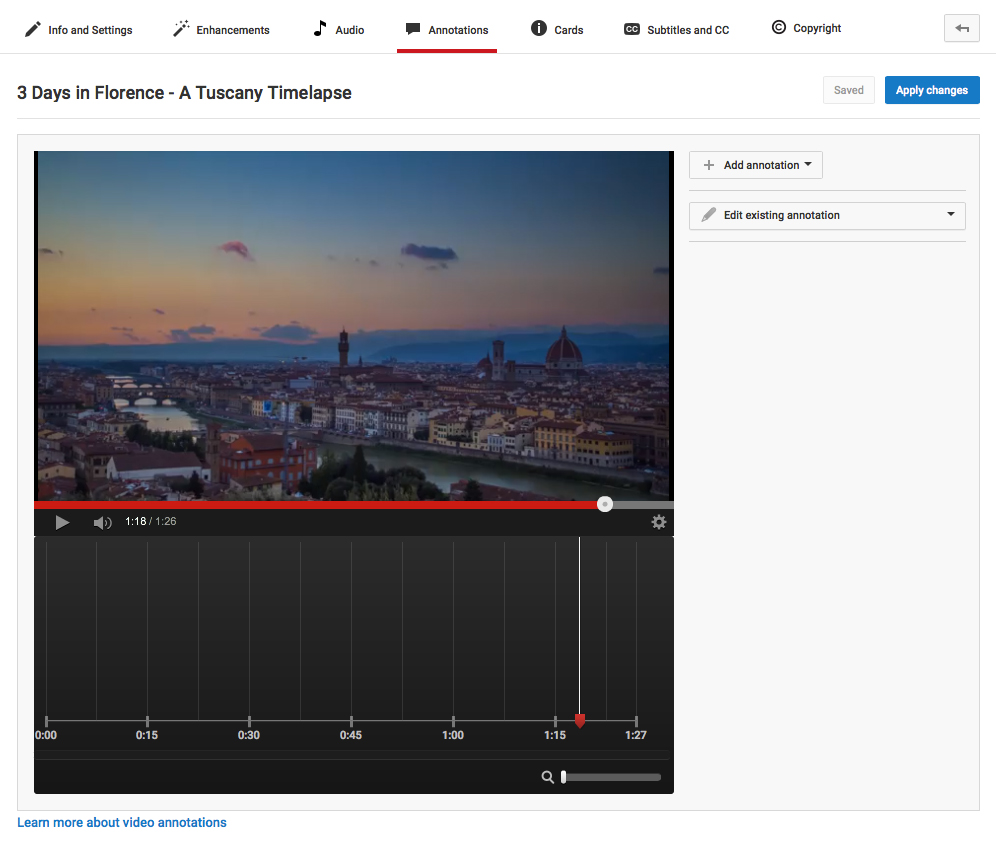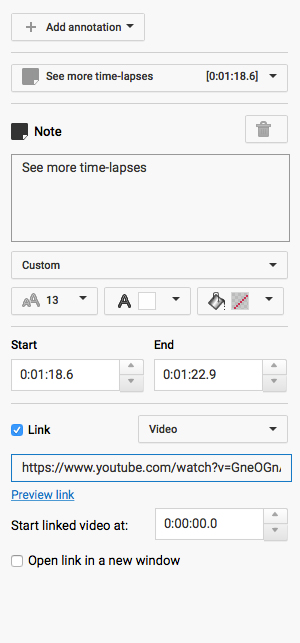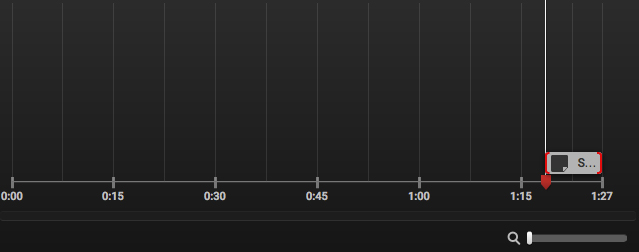In a previous blog post '5 Tips To Improve Your YouTube Watch Time', I wrote about using annotations to drive your viewers towards more of your content. Many of you got in touch to say that you didn't know how to create annotations on YouTube. So I thought it would be a good idea to give you a step by step guide.
You can either watch the video below or scroll down for a step by step guide.
1. Sign in to your YouTube account and go to your video manager. The easiest way is to click 'My Channel' in the side bar on the left. You will find the video manager button on the top bar.
2. Click edit on the video you would like to add annotations to.
3. On the top bar click the annotations tab.
4. You will now see a video player with an extra time section underneath and a side bar on the right with options.
5. Find the section of the video you would like to add the annotation to by using the YouTube player's time bar as you usually would. For this example I am going to add a link to another one of my time-lapses at the end of the video.
6. Click the '+ Add Annotation' button on the right hand side and pick the annotation type which best suits your purpose.
- Speech Bubble - A great annotation to use if you are talking about a link in your video. It is a white block with an arrow pointing out (like a speech bubble).
- Note - The standard annotation to use when linking to other content. It is a grey box with white text.
- Title - The only annotation where you can't add a link. The only purpose I can see for this annotation is to add a title if you forgot to in production.
- Spotlight - The popular annotation for adding links to the videos on your end slate.
- Label - Similar to Spotlight with a slightly different look.
7. For our example we chose the Note annotation. You will now have more options in the right hand bar including a text box, font choice, start and end times of the annotation and link. Fill out all the necessary information and add your link.
Please note that if you would like to link to your website you first need to set up your associated website on YouTube. This can be quite a complex task so here is a link to the official YouTube guide on the topic.
8. In the time bar below the video you will see that a new block has appeared for your annotation. By clicking and dragging you can change the position of the annotation or by clicking and dragging the handles at the beginning and end, you can change the duration.
9. You should now aldo be able to see the annotation in the video player. You can click and drag the annotation to change the position and click and drag the corners to change the size.
10. The final step is click 'Apply changes' in the top right corner and that's it.
If you would like to add annotations to your videos on the end slate just use the Spotlight annotation, all steps after this will be exactly the same.
And it's as simple as that. There are many ways to use annotations to boost views not only for the video that the viewer is currently watching but also on other videos on your channel. Check out this previous blog post for some tips on using annotations creatively.
If you need any help setting up your annotations please get in touch either through my contact page or by heading over to my Facebook page.
Dave Proud
Video Producer